By Digital Learning Specialist Amelia
You might be familiar with the keyboard shortcuts to copy, cut, and paste (and if you’re not, check step-by-step instructions on how to use these shortcuts in Microsoft Word and on your smartphone). But did you know that there are more keyboard shortcuts you can use to navigate your computer without using your mouse?
Let’s learn more about these other shortcuts that can make it easier to navigate your computer.
What is a shortcut?
Keyboard shortcuts are keys or combinations of keys that provide an alternative way to do something that you’d typically do with a mouse. Keyboard shortcuts usually are not as intuitive as point-and-click mouse actions. However, they can be used by novice users in frequently used programs to get to locations much faster than using the mouse.
How to find the control & command (⌘) keys
American-style keyboards—known as “QWERTY” due to the first row of alphabet letters on the keyboard—will have a set of keys to operate shortcuts. The key you use to execute keyboard shortcuts depends on the type of keyboard you’re using.
On a Windows keyboard, you will use the “ctrl” key
Look for the key labeled “ctrl,” usually located on either side of the spacebar.
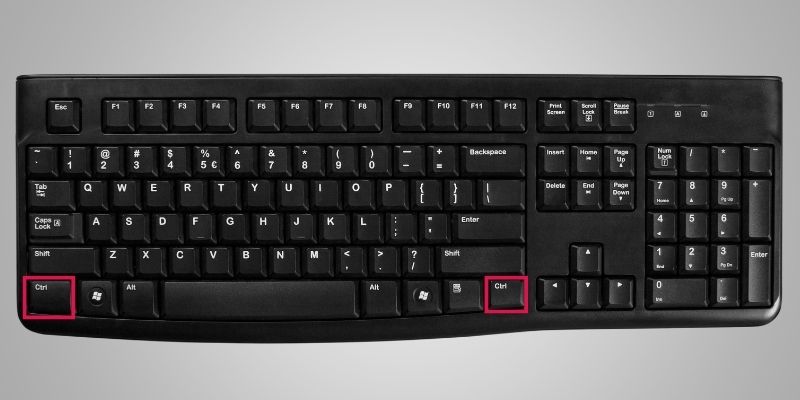
On a Mac keyboard, you will use the “command (⌘)” key
Look for the key labeled “command (⌘),” which also is located close to the spacebar. The command (⌘) key also may be called the “Apple key” or “clover key,” because the symbol (⌘) on the key looks like a clover. To note: There is a “control” key on Mac keyboards, but this is not the key used for shortcuts.

Five shortcuts to know (beyond copy, cut & paste)
Nothing can beat knowing the shortcut for copy, cut, and paste but these next shortcuts are just as useful to know while using a computer application or browser. To note: Most Windows shortcuts using the control key can be executed on a Mac using the command (⌘) key.
- Ctrl + A or ⌘ + A = Selects all text on your current screen.
- Ctrl + F or ⌘ + F = Opens the Find field, which allows you to search the text currently displayed in any program that supports it.
- Ctrl + R or ⌘ + R = Refreshes your application screen or webpage.
- Ctrl + S or ⌘ + S = Opens the Save dialog box.
- Ctrl + P or ⌘ + P = Opens the Print dialog box.
Want to explore more one-on-one? Sign up for a Learning Lab appointment »

About Amelia
Part concertgoer, part bibliophile, part audiophile, half theatrical skills, half creative journaling, Amelia is part of the digital learning team as a specialist who seeks to bridge the gap between informal and formal digital literacy by emphasizing “we will learn together.”

