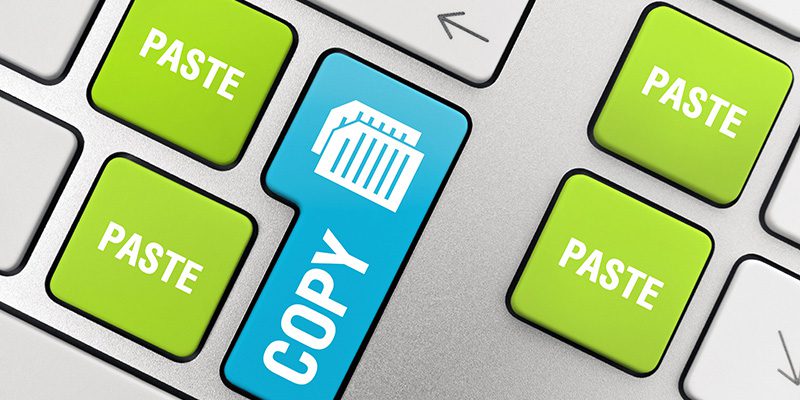By Rose Barnes, Adult Digital Learning Librarian
Do you need an easier way to move text or images around without having to rewrite a whole paragraph or insert a new photo? The cut, copy, and paste options in Microsoft Word are useful skills to know. They allow you to copy and paste text or images directly into your document, and move them around, without having to rewrite everything.
Watch a video explainer
Have an Oak Park library account? View a brief LinkedIn Learning (formerly Lynda.com) video lesson (less than 5 minutes) that explains how to cut, copy, and paste »
Copy, cut & paste using editing ribbon
In the steps below, we’ll use the icons in the Microsoft Word editing ribbon, which is a set of toolbars at the top of the Word window.
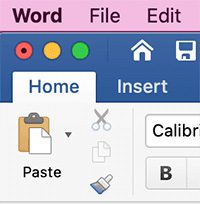
- Use the cursor and left-click to highlight whatever text or image within your document that you want to copy, then let go of the cursor to keep the text or image highlighted.
- In the editing ribbon on the top left side, click the copy icon to copy the text to a virtual clipboard. (The copy icon looks like one piece of paper on top of another. It’s between the broom and scissors icons in the editing ribbon.)
- If you want to delete the text or image from its original place, click the cut icon to cut (delete) it. It will still be copied onto the virtual clipboard. (In the editing ribbon, the cut icon looks like a pair of scissors.)
- Click to the area where you want to paste the copied text or image.
- Click the paste icon to paste the copied text or image. (In the editing ribbon, the paste icon looks like a clipboard with a piece of paper on top of it. The word “Paste” is below the picture.)
Copy, cut & paste using right-click menu
Here we’ll use the right-click menu (also known as a context or pop-up menu). You can use these steps to copy and paste text from outside Word into your document (from your email, for example). You can also use these steps to copy, cut, and paste within your Word document.
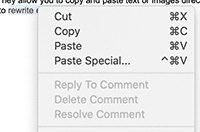
- Use the cursor and left-click to highlight whatever text or image you want to copy, then let go of the cursor to keep the text or image highlighted.
- Right-click over the highlighted text or image to bring up a menu.
- Left-click on Copy on the menu.
- If you want to delete the text or image from its original place, right-click again to bring up the menu, and left-click on Cut in the menu.
- Open the document or click to the area where you want to paste the copied text or image, and left-click in the space you’d like to paste.
- Right-click to bring up the menu again, and left-click on Paste. The text or image you copied will then appear.
Keyboard shortcuts
If you’d like to copy, cut, and paste without using the right-click menu or the editing ribbon, you can use keyboard shortcuts instead.
Windows users:
- Copy: Ctrl+C
- Cut: Ctrl+X
- Paste: Ctrl+V
Mac users:
- Copy: Command+C
- Cut: Command+X
- Paste: Command+V
- Use the cursor and left-click to highlight whatever text or image you want to copy, then let go of the cursor to keep the text or image highlighted.
- On the keyboard, press the Ctrl button + C at the same time to copy. (Mac users, press Command+C.)
- If you want to delete the text or image from its original place, press the Ctrl button + X at the same time to cut it. (Mac users, press Command+X.)
- Open the document where you’d like to paste your text or image, and left-click in the space you’d like to paste.
- On the keyboard, press the Ctrl button + V at the same time to paste. (Mac users, press Command+V.)
Have a tech question?

About Rose
Rose is an Adult Services Librarian specializing in digital learning and all things ebooks. She is a passionate reader, baker, and explorer who is always planning her next adventure.