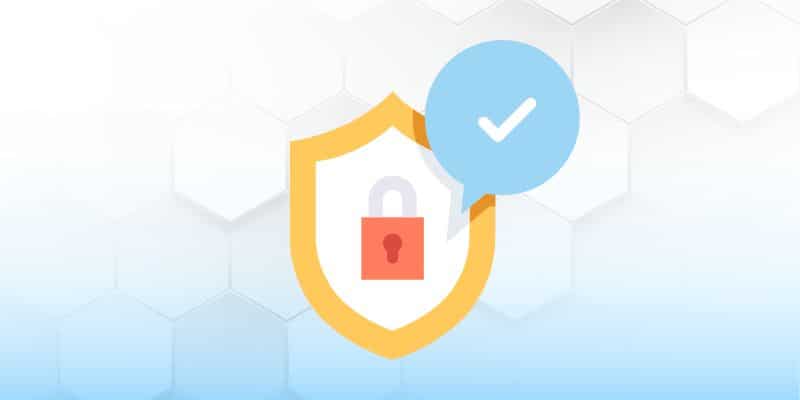By Amy Hofmockel, Creative Technology Librarian
It’s so important to create strong passwords—and frequently update them—even though most websites have security measures in place to keep your personal information private.
Let’s go over a few of the most basic—but most important—ways to keep your digital data safe, starting with how to:
- Create strong passwords,
- Remember your passwords, and
- Establish good practices to keep your passwords safe.
7 steps to a strong password
What is a strong password? A strong password is your first step to security for any account you don’t want others to gain access to. Follow these quick tips for a strong password:
1. Use a long password with at least 8-12 characters
- A character is any letter, number, or symbol
- The longer your password is, the harder it is for someone to guess, or for a software program to figure out.
2. Don’t use easy-to-guess passwords
- Avoid using personal information, like your name, your pet’s names, your birthdate or any other information someone could find on social media!
- ‘123456’ is one of the most commonly used passwords, and the most easily guessed!
3. Avoid using common words with common spellings
- You can change up a word by inserting numbers or symbols instead of letters (for example, “haunting” could become h@unt1ng).
- You can make phonetic changes so the word is spelled incorrectly but is still easy for you to remember (for example, ‘fanciful’ can become ‘phanseefol’).
- Combine these techniques in different ways; get creative!
4. Keep your passwords secret!
- Never tell anyone your password and keep alert for people who will try to get you to tell them your password using scam phone calls or emails.
- Don’t leave your accounts open on your computer in public spaces.
- Don’t leave passwords written on sticky notes or in notebooks laying near your computer. If you are writing your passwords down, consider writing reminders instead of the actual account names and passwords.
5. Use a different password for each account
- Try to use a different, unique password for each account you use. This may be confusing, but it is much safer.
- If a data breach happens, your other accounts will all still be safe, because you didn’t use the same password in other places.
6. Use two-factor authentication when available
- Many account services such as email, banking, social media, and other apps have the choice to use two-factor authentication (also known as multi-factor authentication). This will usually involve connecting your smartphone to your account, so when you log in, you have to approve the login on your phone too before you can successfully sign into your account.
7. Consider using a password manager if you have trouble remembering many passwords,
- A password manager is a software program or service that allows you to keep all your passwords in a safe database, encrypted under one master password you create. There are both paid and free services available, with different options to serve different needs.
- You can compare different password managers by using the Consumer Reports subscription through the library!
- Sign in to Consumer Reports with your Oak Park library card and PIN »
- From the Consumer Reports navigation menu, hover over Electronics, then Digital Security & Privacy, and click on Password Managers (see the image below).
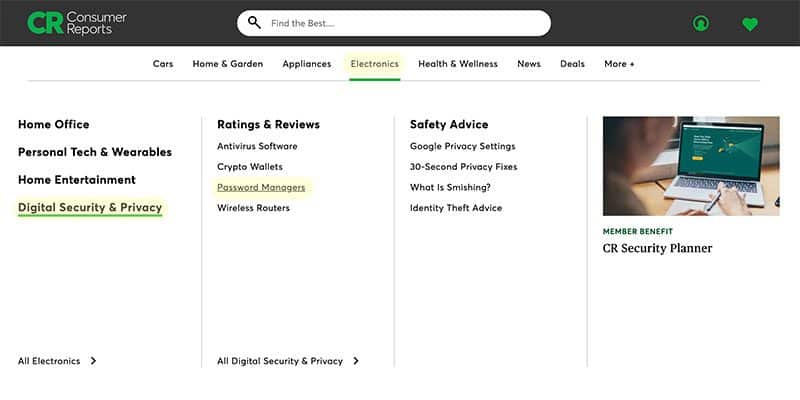
Want to learn more about browsing the internet safely?
Read these Tech Tips written by Oak Park librarians
Take a course on LinkedIn Learning
- Explore the Learning Computer Security and Internet Safety course from LinkedIn Learning »
- Need help signing into LinkedIn Learning? Start here »
Have a tech question?

About Amy
Amy is a creative technology librarian who always looks for ways to create those “ah-ha!” moments for digital learners. She enjoys writing, gadgets, and baking.