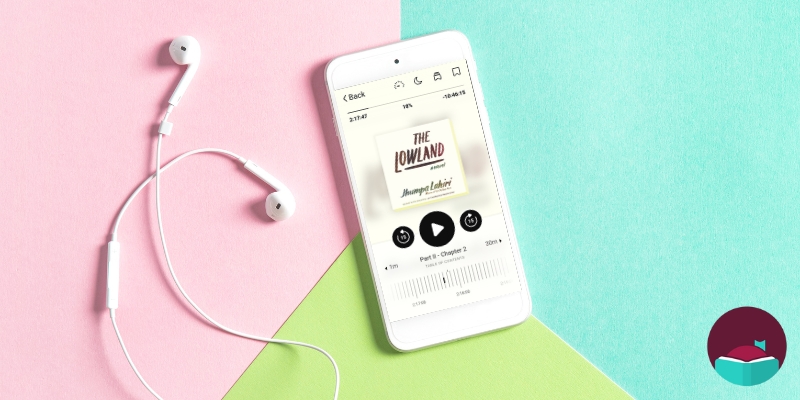By John Gargiulo, Supervising Librarian of Creative Technology
In an earlier Tech Tips post, I shared tips and tricks on how to read ebooks and digital magazines on Libby with your smartphone or tablet. But did you know you also can listen to thousands of digital audiobooks on the Libby app too? Let’s get started!
First, let’s discuss the Libby app
Your Oak Park Public Library card gives you access to multiple apps, but I’ll be focusing on Libby in this post.
With the Libby app, you’ll find the library’s largest and most popular collection of ebooks and digital audiobooks (with 60,000+ titles) and the latest issues of 3,000+ magazines—including The Economist, The New Yorker, and Bon Appétit—and more.
If you don’t have the Libby app yet, you can download it from the app store on your device. You’ll need your Oak Park Public Library card and PIN to get started. Need help downloading the app and getting set up? Watch a how-to video »
Part 1: Spotting audiobooks in search results
When searching for a title in Libby, it is possible that you may find both standard ebook and audiobook versions.
You can tell the difference between the two by looking for the headphone icon—as you can see in screenshot #1 (below), which shows two search results for Jhumpa Lahiri’s The Lowland.
The audiobook has a headphones icon below the cover image, which also specifies the length of the audiobook.
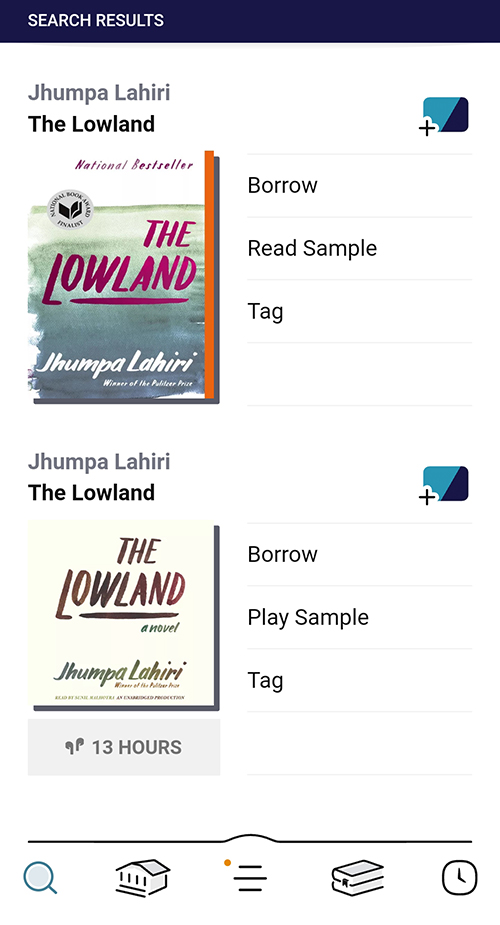
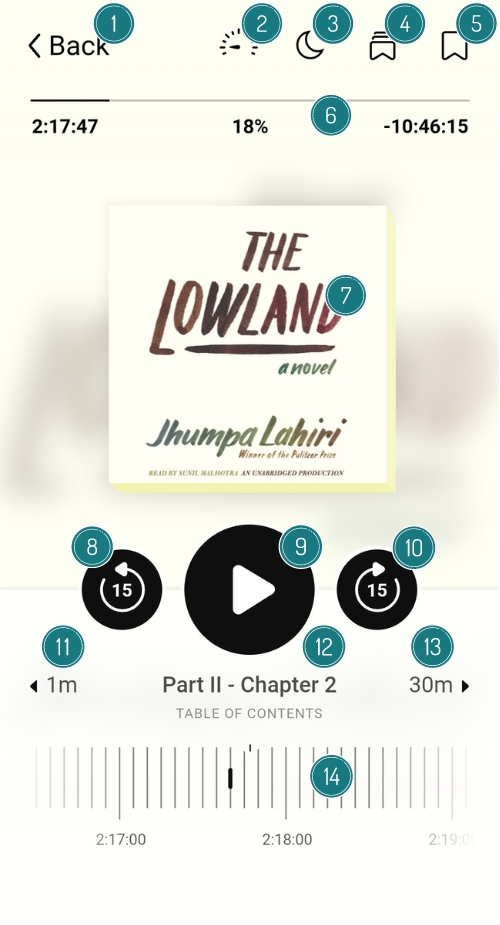
Part 2: Getting to know the audiobook player
Once you have checked out and opened up an audiobook in Libby, you will see the cover image along with a variety of icons that allow you to fine-tune your listening experience. Check out the diagram (see screenshot #2, above) to see how each of these icons and menus functions:
- Back: Will take you back to Libby to select another book.
- Speedometer icon: Opens a menu that allows you to adjust the playback speed of the audiobook. Speeds less than 1.00 will be slower than normal speed, and speeds higher than 1.00 will be faster. Libby allows you to adjust the speed for individual audiobooks or select a preset for all of your audiobooks.
- Moon icon: This icon will allow you to set Libby’s sleep timer, which is a helpful option if you like to listen to audiobooks as you fall asleep. The sleep timer allows you to select an amount of time for the audiobook to play before stopping.
- Multiple bookmark icon: If you have selected bookmarks or highlights in this audiobook, you can skip to them here.
- Bookmark icon: Pressing this icon allows you to place a bookmark or highlight for a section of the audiobook. Pressing the icon twice allows you to add a note to the bookmark or highlight.
- Progress bar: This bar at the top of the screen displays your progress in the audiobook in hours/minutes/seconds and as a percentage.
- Book cover: Pressing the book cover will display more information about the book.
- 15 second rewind: Pressing this leftward facing arrow icon will rewind the audiobook 15 seconds.
- Play button: This center icon will play or pause the audiobook.
- 15 second faster forward: Pressing the rightward facing arrow will fast forward the audiobook 15 seconds.
- Rewind: This icon will rewind the audiobook to the beginning of the current chapter (the number of minutes varies based on your position in and the length of the chapter).
- Chapter menu: Pressing this option will allow you to jump to another chapter in the audiobook.
- Fast forward: This icon will fast forward the audiobook to the end of the current chapter (the number of minutes varies based on your position in and the length of the chapter).
- Timeline: Swiping your finger on the timeline bar at the bottom of the screen will allow you to move as far backward or forward in the audiobook as you want.
Part 3: Listening in the car, additional help
Libby is compatible with car-based media apps and interfaces like Android Auto and Apple CarPlay. For more information on those functions and other questions about listening to audiobooks in Libby, check out Libby’s help page »
Have a tech question?

About John
John is a member of the library’s digital learning team and recent graduate of the University of Illinois MS in Library and Information Science program. He enjoys working with patrons to discover how we can demystify technology and shape it to help us with our different needs. He is also a musician and loves making noise.