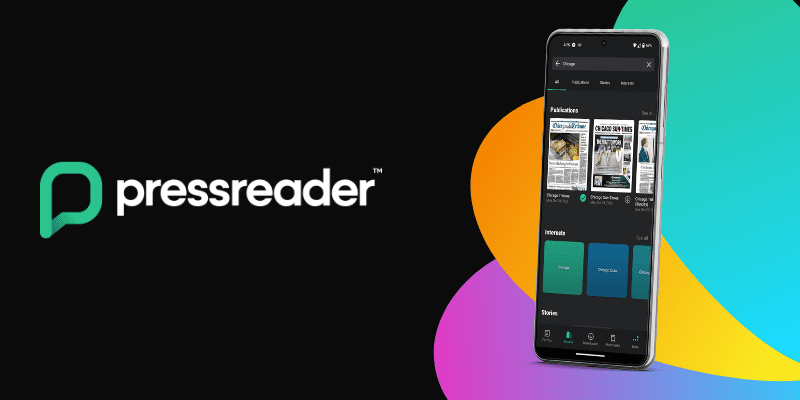By John Gargiulo, Supervising Librarian of Creative Technology
Interested in a convenient way to read newspapers on your phone? With access to more than 7,000 publications from around the world in their original language and format, PressReader is a helpful tool.
This post will cover some basics that will help you get started with PressReader. Here are five things to know:
1. You do not need to log in when using PressReader within an Oak Park Public Library building
If you’re accessing PressReader from a library computer or on a device connected to the library’s WiFi, you will not need to log in to PressReader to use it. Access PressReader and search for newspapers »
2. You do need to log in if you are using PressReader anywhere other than an Oak Park Public Library building
If you are accessing PressReader outside the library, you will need to log into the app using your Oak Park library card and PIN. The PressReader app is available on iOS, Android, and Kindle HD/HDX, and in a web browser on a laptop/desktop.
- When you open the app, you will see a screen similar to screenshot 1 (see below). Click on the “sign in” button on the bottom menu.
- You will then see a sign-in page (see screenshot 2 below). Select the “Libraries and groups” option to log in to PressReader using your Oak Park library card.
- You will then see a page that asks you to choose your library or institution. Typing in “Oak Park” should generate Oak Park Public Library as an option (see screenshot 3 below).
- After selecting “Oak Park Public Library”, press the green “Sign in” button (see screenshot 4 below).
- This will bring you to a login page (see screenshot 5 below) where you can enter your Oak Park library card number and PIN to log in to PressReader.
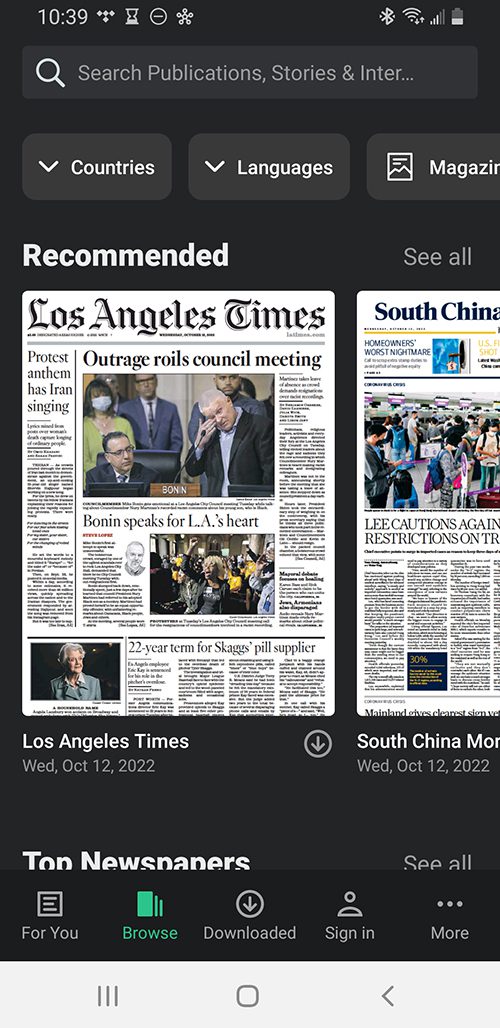
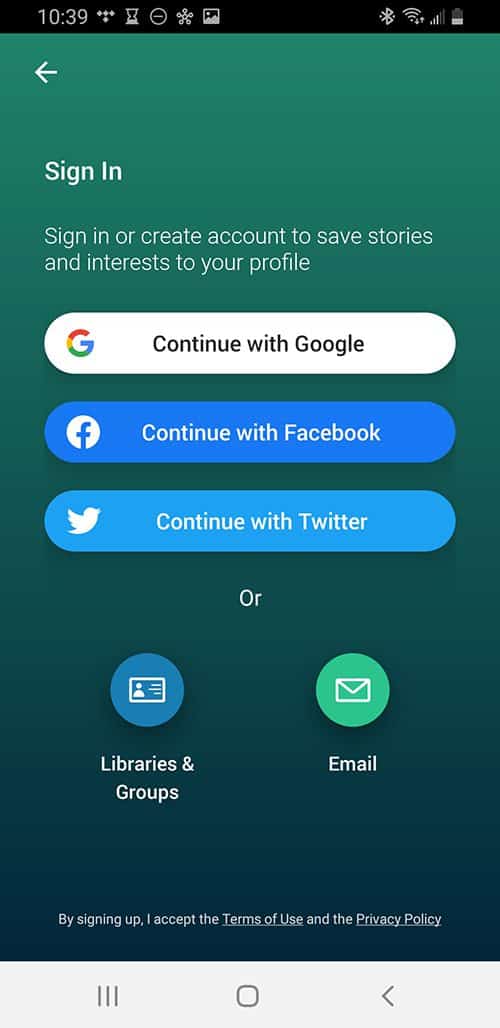
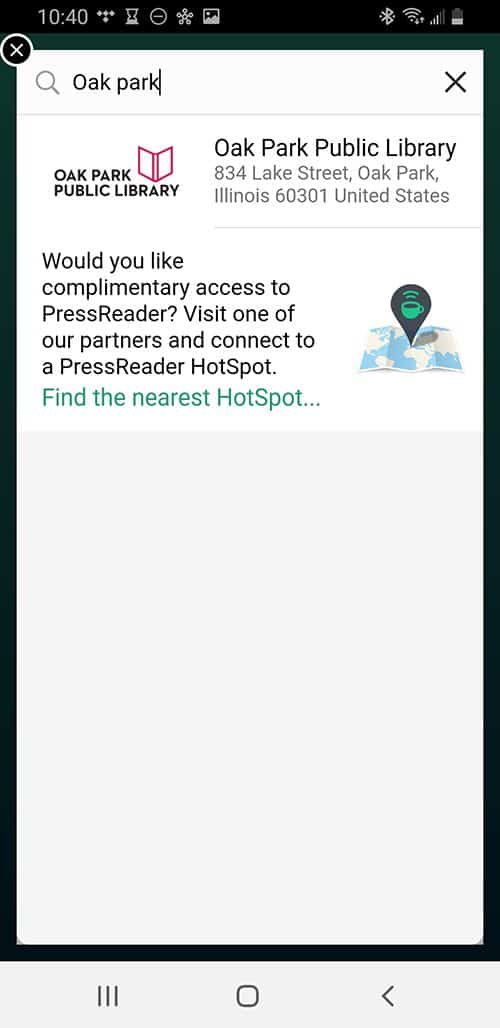
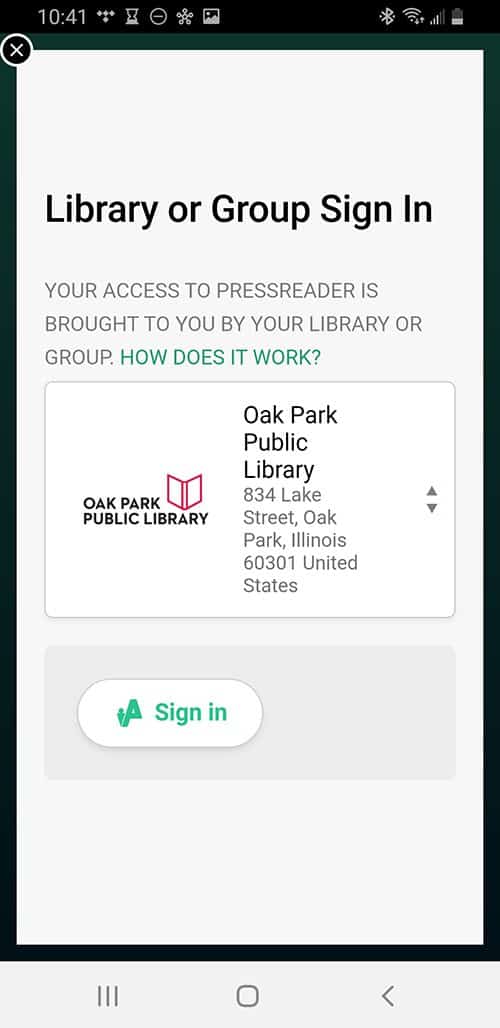
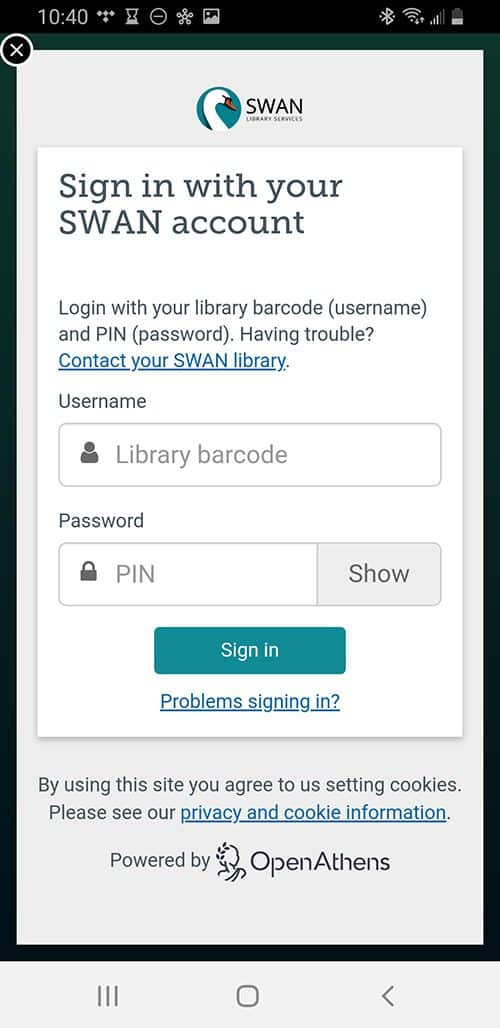
3. You can save your favorite newspapers for easy access
Once logged in to PressReader, you can save your favorite newspapers so you can access them quickly whenever you want to read them.
- For example, searching “Boston Globe” will show today’s copy of that publication (see screenshot 6 below).
- Selecting that publication will take you to a home page for the Boston Globe (see screenshot 7 below).
- Pressing the “follow” button will make it easier to find that publication on a daily basis (see screenshot 7 below).
- Publications you are following will appear in the “For You” tab of PressReader’s bottom menu.
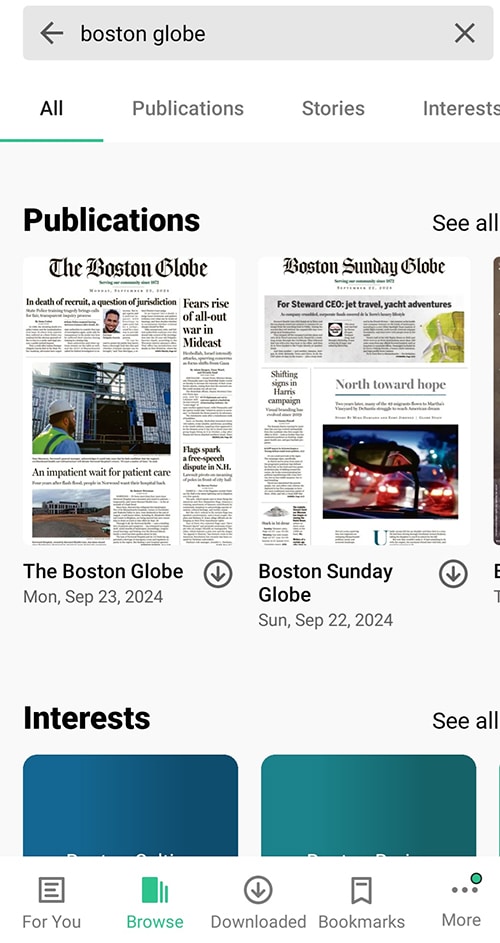
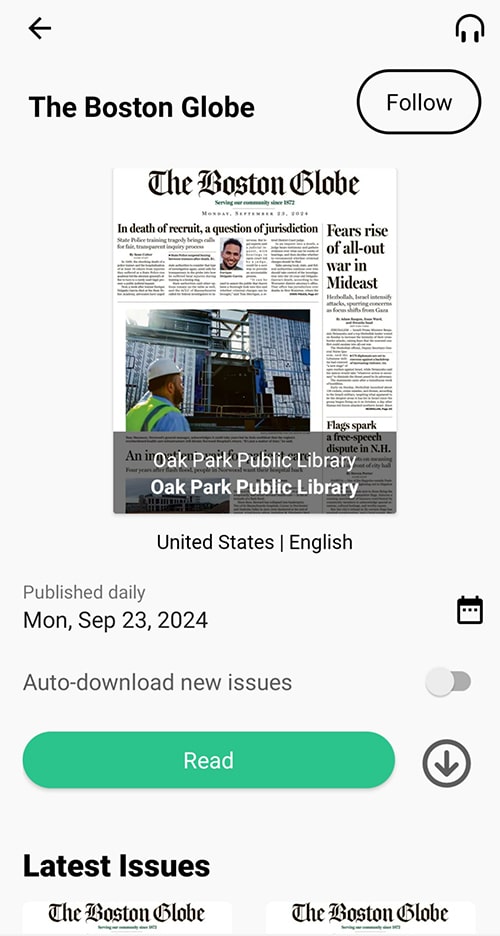
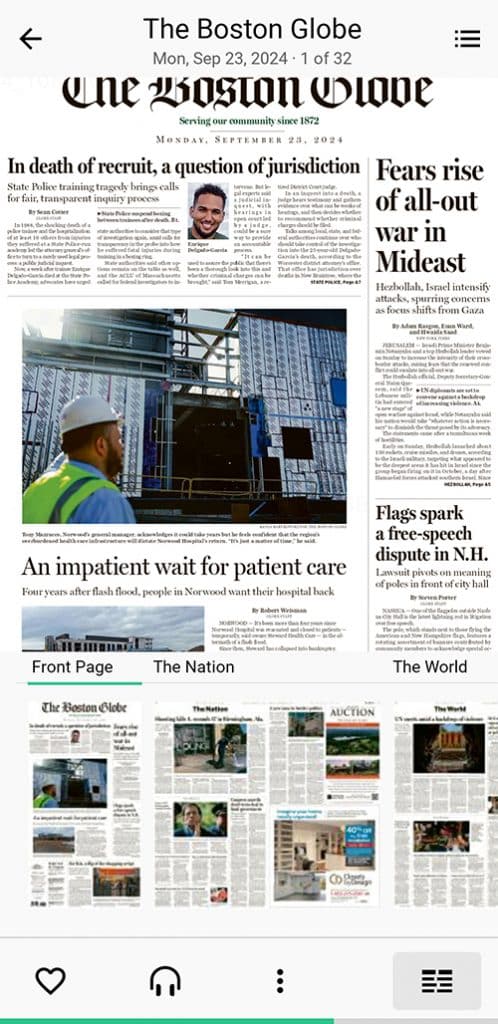
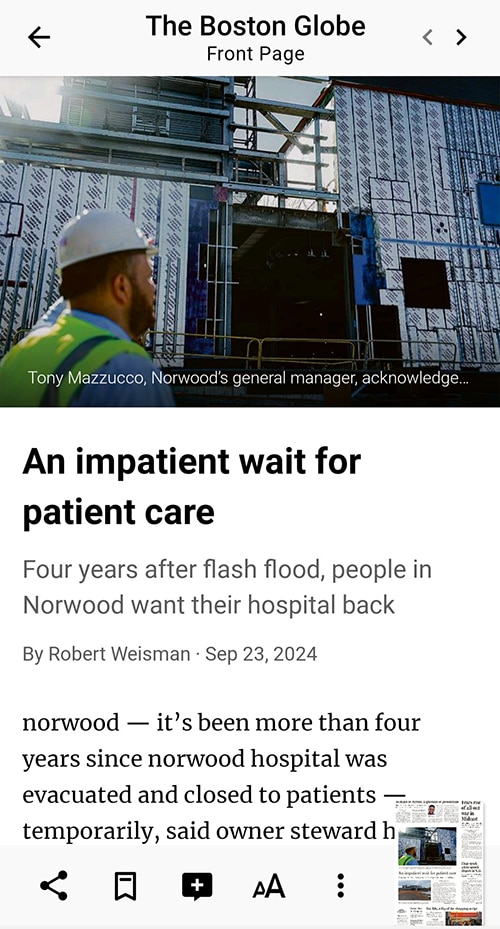
4. PressReader provides a few different options for viewing newspaper pages & reading articles
- When you open a newspaper, you will see the front page of that issue (see screenshot 8 above).
- You can scroll left and right to browse the newspaper.
- Pressing the highlighted headlines will allow you to read that article in a mobile-friendly layout (see screenshot 9 above).
- When you are done reading the article, you can press the back button at the top of the article to return to full-page browsing mode.
5. Have questions? Help is available!
PressReader has an extensive help page featuring additional guidance for their app along with some useful tips and tricks.
Want to learn more about accessing digital newspapers and magazines with your Oak Park library card? Read “Tech Tips: How to find a digital newspaper or magazine” »
Have a tech question?

About John
As the library’s Supervising Librarian of Creative Technology, John enjoys working with patrons to discover how we can demystify technology and shape it to help us with our different needs and aspirations. He is also a musician and loves making noise.