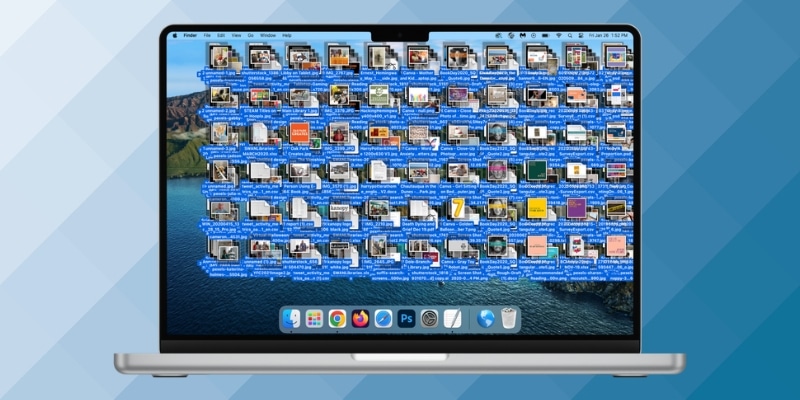By Creative Technology Librarian Amy Hofmockel
Do you have a desktop covered in icons you don’t use? Are you interested in decluttering your digital workspace? Let’s go over some basics of file management so you can find the files you want when you want them.
First, what is file management?
Just like you might have papers on your physical desk, your digital desktop can get cluttered if you don’t have a process for managing your digital files.
Below, I will offer strategies on how to clean up and maintain your digital desktop. Steps include how to: identify files so you can group similar types, name files, create a folder to store similar types of files, and maintain your digital filing system.
1. How to identify file types
When starting to clean up your files, it is important to name your files clearly and group them into folders using criteria that works for you. But before we name and sort our files, let’s start with how to identify files.
When you view a file, it will have a name followed by a period or dot (.) and then a file-type extension. This extension tells you what kind of file it is and helps you know what sort of program you will need to open it.
Document file types
- Documents frequently end in .doc/.docx, .pages, .txt, or .pdf
- Spreadsheets generally end in .xls/.xlsx, .ods, and .numbers
- Slides normally end in .ppt/.pptx (PowerPoint) or .odp
Media file types
- Image files commonly end in .png, .gif, or .jpg/.jpeg
- Music files often end in .mp3, .mp4 (also a video format), and .wav
- Video files usually end in .mp4 (also a music format), .mpeg, and .mov
2. How to name files
Everyone has different preferences when it comes to naming files, but ideally, a file name will tell you at a glance what the file is. Try these strategies to name your files:
The subject matter of the file
For example, a photo of your pet cat playing might be named FluffyPlaying.png. Be specific enough so that if you have multiple files of the same subject, they aren’t all named identically—e.g. Fluffy1, Fluffy2, and Fluffy3—which might be confusing when you’re searching for a specific image later.
The date you saved the file, or the date the file relates to
You can include the date using periods (.) between each number—e.g. 01.24.2024. Including the date in your file name will allow you to know which version of a file is most recent, or find an older version that you want to cross-reference. For instance, you might name your budget spreadsheet FamilyBudget01.01.2024, FamilyBudget02.01.2024, etc.
Tip: Avoid using spaces in your file names, because these can show up as unknown characters in some programs. You can use an underscore (_) instead if you want to space things out!
3. How to organize files into folders
Keep your desktop tidy by organizing your files into folders. Your computer probably already has a folder structure started for you—e.g. Documents, Pictures, Music, etc. You can use this structure to create folders within folders that are relevant to your files.
Your computer has a way to look at all your folders called File Explorer (Windows) or Finder (Mac).

On a Windows computer, the File Explorer icon is a manilla folder and is usually located at the bottom of your screen in the taskbar.

On a Mac computer, the Finder icon is a smiling blue face and can be found in the taskbar at the bottom of the screen or accessed via the dropdown menu option that says “Finder” at the top of the screen.
Once you open File Explorer or Finder, you will see a window with all of your top-level folders on the left and the contents of whichever folder you have currently selected in the main viewing section.
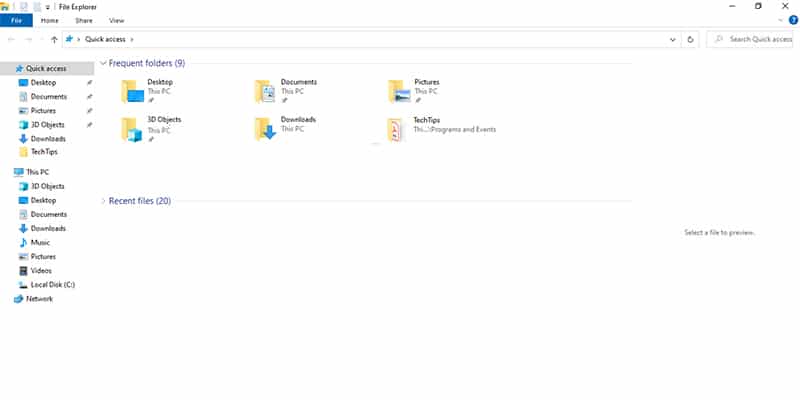
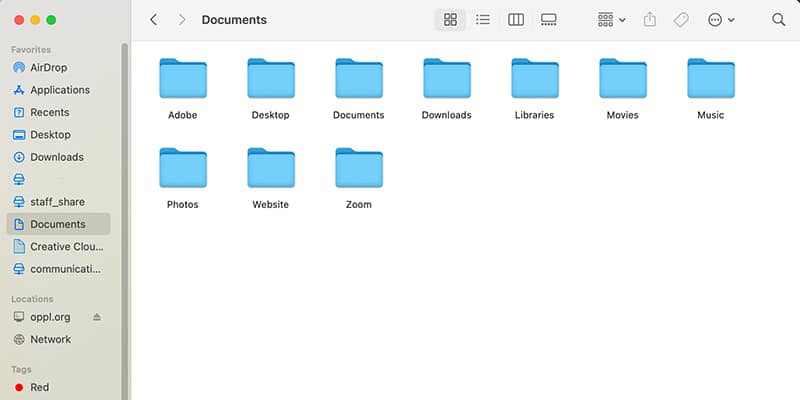
Start by moving all your image files into the Pictures folder. You can identify image files by the file type as described above. Once you have moved all your images, you can start creating new subfolders inside the Pictures folder with names that further categorize your pictures—e.g. create a Family folder for pictures of family members.
4. How to manage your Downloads folder regularly
Usually, file clutter happens when you save files to your computer without sorting them. You might have your files set to download directly to your desktop or in a Downloads folder. This can get messy quickly.
Take time each week to sort through your recently downloaded files. Delete anything you do not need anymore or move files you want to keep to their appropriate folders. It won’t take too long, and you’ll be able to find your files when you want them more easily.
Want to explore more on this topic? LinkedIn Learning has a full course on Going Paperless that includes more tips and tricks for naming and organizing digital files. Log into LinkedIn Learning to get started »
Have a tech question?

About Amy
Amy is a creative technology librarian who always looks for ways to create those “ah-ha!” moments for digital learners. She enjoys writing, gadgets, and baking.