By Digital Learning Specialist Amelia
You probably have seen them somewhere by now, black and white square or circular barcode images—known as QR codes (short for Quick Response codes)—on contactless menus, advertisements, and even as a form of payment around the world.
But what are QR codes?
These barcode images are readable by digital devices—like your smartphone. And scanning a QR code with your camera app will trigger your phone to open a specific link to an internet webpage or online app that’s embedded in that barcode image. Essentially, QR codes are a shortcut to an action.
QR codes make it easy to quickly access information. Instead of typing a long URL address into a browser, you can scan a QR code with your smart device and quickly open a webpage such as a restaurant’s menu, download an app, pay a business and/or organization, and so much more.
How do I use a QR code?
Getting started
To start, you will need a smart device such as a cell phone or tablet to be able to scan the QR code from your device’s camera. These steps are similar on both Android and Apple devices.
If your smart device doesn’t support QR code scanning through your device’s camera, you also can download a QR scanner through the app store, e.g. Google Play or Apple App Store.
A safety tip: Because scanning a QR code will automatically open a web browser or app, you should only scan QR codes from reputable sites and organizations.
How to scan a QR code
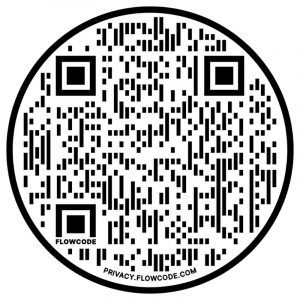
Let’s begin by scanning a popular QR code found at the Oak Park Public Library. This QR code is printed on signage near our printing stations (as seen in the picture at the top of this page). The QR code is a direct link to our online web printing portal at https://oppl.eprintitsaas.com/public/upload.
This QR code is available so patrons can quickly print a document from their phone rather than logging into a public computer to print it.
- Open your camera app and point your device’s camera at the QR code. Make sure to get a full view of the QR code on the camera viewfinder to scan the complete code.
- It may take a moment for the camera app to recognize the QR code and retrieve the requested URL on the web. Next, a prompt will appear in a box saying either “Open Link in Browser” or “ show a URL shortcode” (see Figures 1 and 2). Tap in this box to access the link.
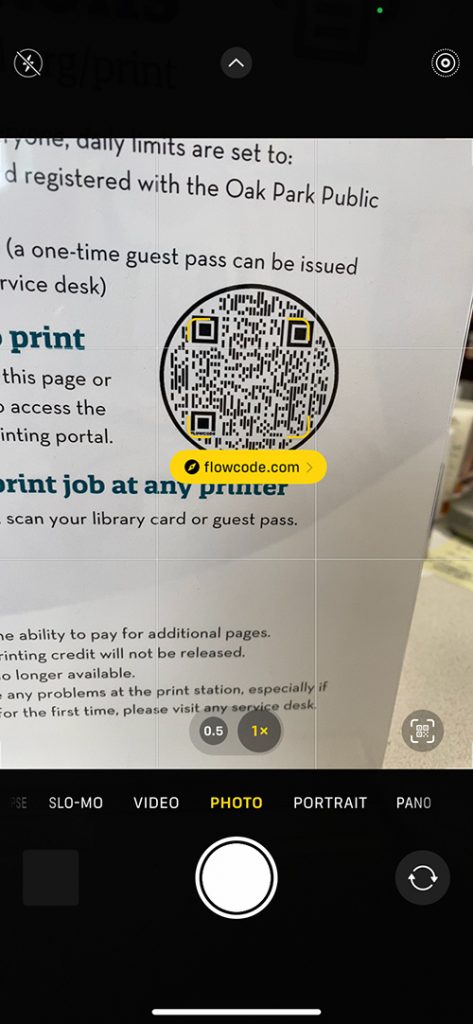
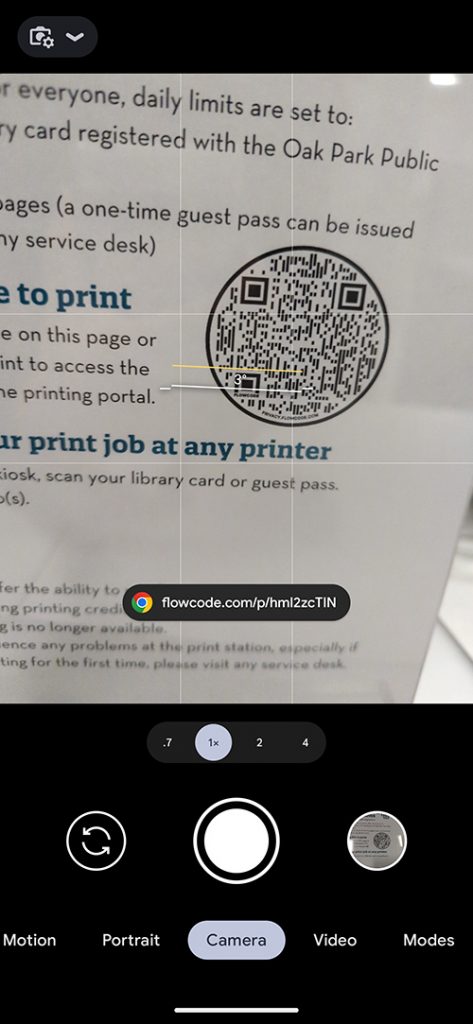
- After tapping on the notification of the URL, your device will be redirected to the printing web portal.
This is all you need to do to access a QR code using a smartphone, but continue on if you’d like to learn how to print a document at the library using your phone.
How to print a document using the printing portal QR code
After following the steps above to access the Main Library’s printing portal using the QR code, you’ll need to:
- Make sure the document(s) you want printed are saved in your phone’s file or documents folder.
- Have a valid library card or guest pass with printing credit. Find more information about printing at the library »
- Once the printing portal has loaded, select a method to upload your document(s). If your files are saved in your phone’s file or documents folder, tap the Files icon and then select the file(s) to print.
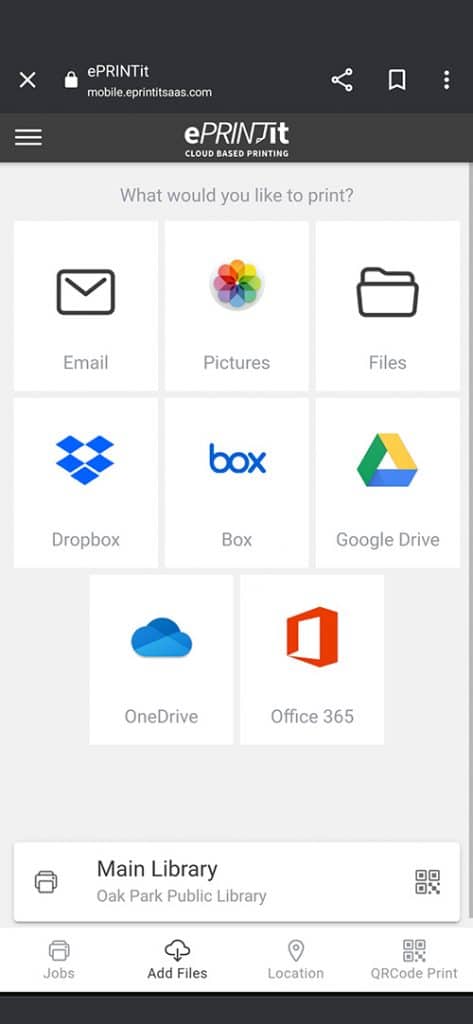
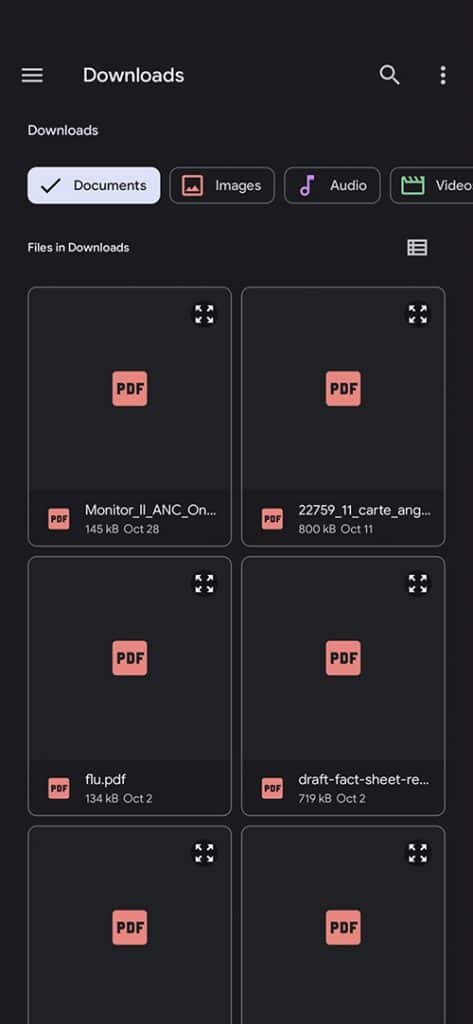
- Next, enter your library card or guest pass information.
- The price of the print job will appear once the document has been uploaded. This amount will be deducted from your printing credit. Click the submit button that appears below your library card number.
- The screen will reload to the Jobs page once your print job is accepted.
- To release the print job, visit the print station at the library and enter your library card or guest pass number.
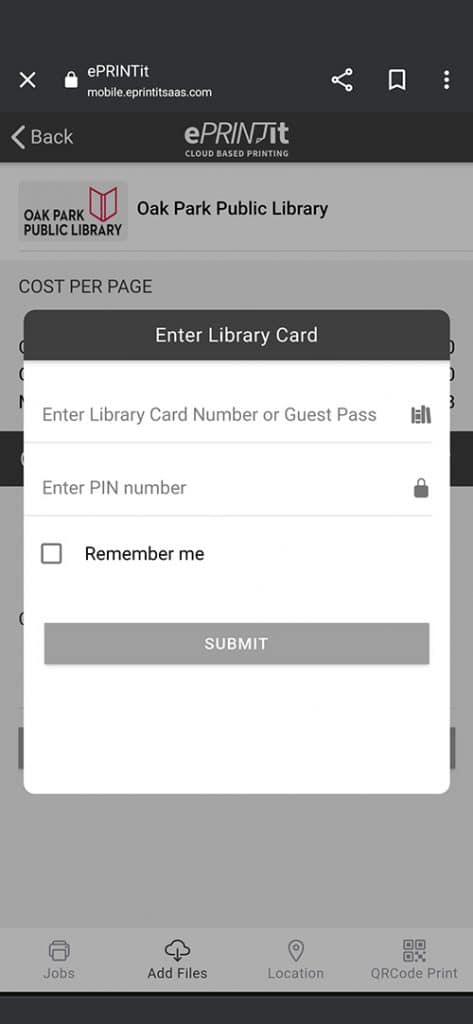
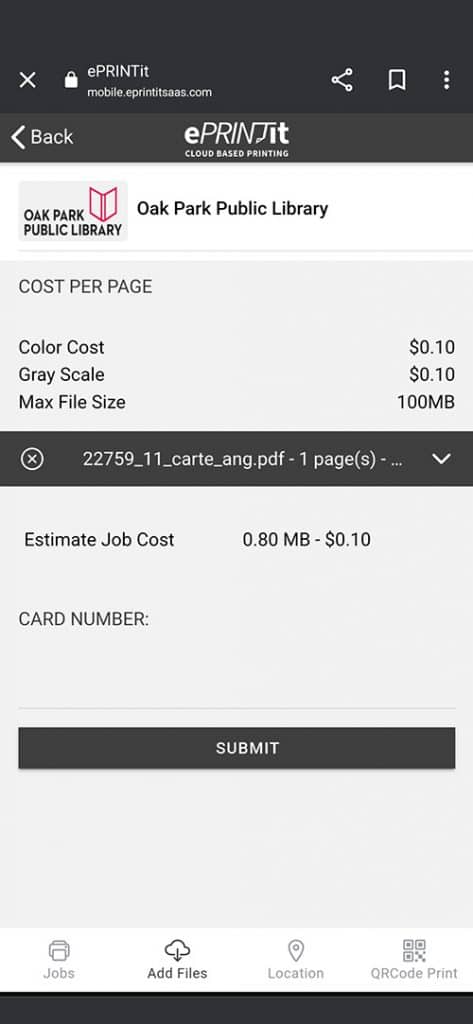
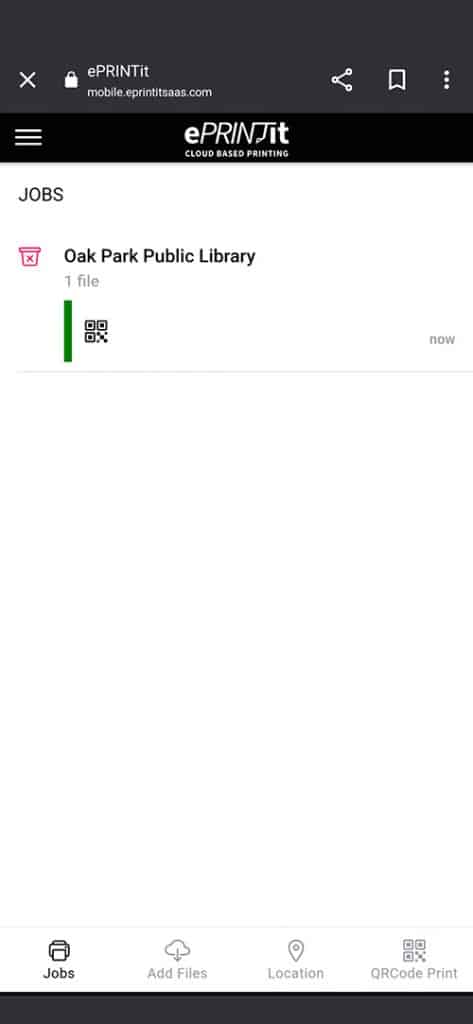

About Amelia
Part concertgoer, part bibliophile, part audiophile, half theatrical skills, half creative journaling, Amelia is part of the digital learning team as a specialist who seeks to bridge the gap between informal and formal digital literacy by emphasizing “we will learn together.”

