By Amy Hofmockel, Creative Technology Librarian
You may be in a cafe, out in Scoville Park, or at the library trying to access a public WiFi network, or connecting with a mobile WiFi hotspot that you have checked out from the library. But how do you know you are connecting to the right network?
Using your laptop or phone’s settings, you can view the available WiFi networks and connect to the one that you want with these step-by-step instructions.
Identifying the correct network name to connect to
If you’re trying to access a public WiFi network at a cafe, hotel, library, or park and it’s unclear what the network name you should use is, look for any signage that might include the network name and password (if needed) or ask a staff member.
If you’re at an Oak Park Public Library location, you can connect to the public WiFi using the “OPPL-WiFi” network.
Finding the network & internet settings
How you access your network and internet settings depends on the device you use. Below, you’ll find instructions for Windows 10 devices, Macs, Android devices, and iPhones.
Windows 10
There are two ways to access the Network & Internet Settings using Windows 10:
• Via the system tray icon
- In the lower right corner of your screen, there is a symbol that looks like a series of curved lines coming from a single point (pictured).
- When you click it, a list of networks will pop up along the right-hand side of the screen.
- You can choose the network you are looking for by clicking on the network name, and then the Connect button.
- If the network you are connecting to requires a password, enter the password and select Next.

• Via the Start menu
- Click the Windows logo (pictured) in the lower-left corner of your screen to access the Start menu. Then click on the Settings gear icon (pictured).
- Click on Network & Internet.
- On the left side navigation bar, click Wi-Fi.
- At the top, under the WiFi switch, there is a link that says Show available networks. When you click it, the networks will pop up in the lower right-hand corner.
- You can choose the network you are looking for by clicking on the network name, and then the Connect button.
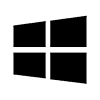

If the network you are looking for is not showing up, use the Wi-Fi switch at the bottom of the list of networks to first turn off your computer’s ability to find WiFi, then turn it back on. Wait a few seconds and your network should show up.
Mac
To connect to a WiFi network on a Mac
- Look for the WiFi icon (pictured) in the menu bar at the top right of the screen (if you don’t see the icon here, follow the instructions below).
- When you click the icon, a list of available WiFi networks will appear.
- Click the name of the network you want to join. If prompted to do so, enter the password. Then click Join.
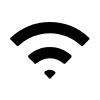
If you do not see the WiFi icon in your menu bar
- Choose the Apple menu by clicking on the Apple icon (pictured) in the top-left corner, go to System Preferences, and click Network.
- Select Wi-Fi in the sidebar.
- Select Show Wi-Fi status in the menu bar.
- The WiFi icon should now show up in the upper right menu of your screen. Then follow the instructions above to connect to a WiFi network

Android
Android devices can have many different configurations for the settings menus depending on your phone model, but all models generally follow the same process.
- Open your Settings menu. This may be accessed by swiping from the top or bottom and tapping on the icon that looks like a gear (example pictured).
- Tap on the Network & Internet menu option.
- Look for open networks on the list or tap the + icon to add a network manually.
- Tap the name of the network you want to connect to and then enter the password if prompted to do so.

iPhone
- Tap the Settings icon (pictured) on the Home Screen or in the App Library.
- Select the Wi-Fi option.
- Make sure the WiFi is switched on (the “switch” should be green). Tap to toggle the switch if needed.
- Tap the name of the WiFi network that you want to join. Enter the password if prompted to do so.
You will know you are connected if you see a blue checkmark to the left of the network you chose, and a Wi-Fi icon (pictured) in the upper right corner of your screen.

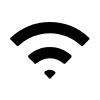
Did you know…You can connect to the internet anywhere with a cellular signal by using one of the library’s mobile WiFi hotspots. How to check out a mobile hotspot »
Have a tech question?

About Amy
Amy is a creative technology librarian who always looks for ways to create those “ah-ha!” moments for digital learners. She enjoys writing, gadgets, and baking.

