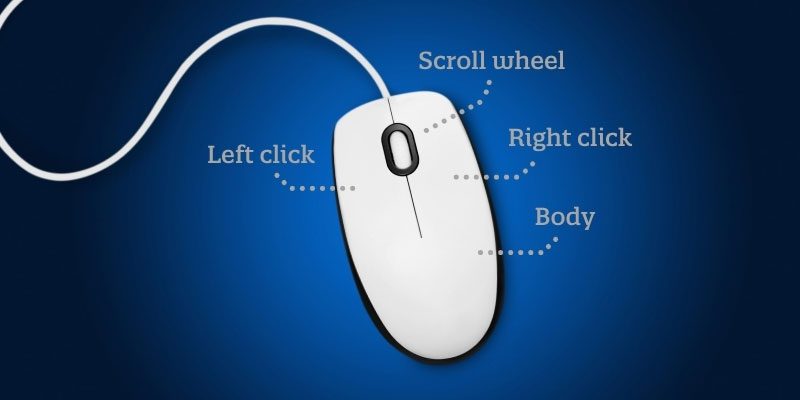By Amy Hofmockel, Creative Technology Librarian
Using a mouse seems simple, but did you know there are shortcuts built into many computer mice? In this post, you’ll discover the different parts of the mouse, how to use the mouse, and what the mouse can do.
Anatomy of a computer mouse
What do the buttons do? Let’s find out!
Left click button
This is the most used button on the mouse. It is considered the “action” button, and is what you will use to click on most things.
Right click button
This button is used to gain context or extra information. When you right-click on something, you will usually get a menu or list of actions to choose from.
Scroll wheel & middle button
The scroll wheel is the bump between the left and right mouse buttons. You can use your index finger to roll it forwards or backwards.
- When you are browsing the internet or reading a word document or PDF, the scroll wheel will move the page up or down, so that you can read more of the page.
- When you use it on a map or full-screen image it will zoom in or out.
- The scroll wheel also acts as a third button if you press directly down without scrolling, which usually activates a button-free type of scrolling that reacts to the direction you move the cursor on the screen.
Laser
The laser on the bottom of the mouse is what lets it “see” where it is, which it can then communicate to the computer screen. If the laser doesn’t have a smooth, matte (non-shiny) surface to track over, it can prevent the mouse from working properly.
Cursor
While the cursor is not a physical part of the mouse, it is still a very important part of the mouse’s anatomy. The cursor is the little arrow, hand, or other small shape that you control on the computer screen when using the mouse.
It usually looks like an arrow or a hand with a finger pointing, but some programs may have custom shapes. If the cursor is moving too fast or slow for you, you can adjust the sensitivity in your computer’s Control Panel or Settings.

How to hold the mouse
Just like with any other tool, a better grip will help you control the mouse more precisely. See the example pictured here and follow the steps below:
- Start by placing your hand over the mouse so that the center of your palm is hovering over the center of the mouse.
- Now place your pointer finger on the left button and your middle finger on the right button. You should be able to rest your fingers lightly on the buttons without actually clicking them.
- Use your thumb on the left side of the mouse and your ring and pinky fingers on the right side of the mouse to grip. If you were to lift the mouse up off the desk, your thumb, ring finger, and pinky finger would be bearing all the weight.
Types of actions with a mouse
How do you use the mouse to navigate on your screen? Here’s what a mouse can do:
Click
A click is a single, quick press of the left mouse button. It is used to do things like open a hyperlink, select a menu option, place your cursor in word processing, select a form to fill, or activate a program from the start menu.
Double click
A double click is two quick presses of the left mouse button in a row. It is similar to the single click in that it is often used to do an action. As a general rule of thumb, if a single click did not open the program you wanted to use, try a double click instead.
Double-clicking also is useful in word processing, because double-clicking the middle of a word will highlight the entire word (which can be useful if you want to copy the text using a keyboard shortcut!)
Triple click
A triple click is three quick presses of the left mouse button in a row. And like the click and double click, a triple click is typically used to perform an action.
In most word processing programs (like Microsoft Word) and web browsers (including Chrome, Safari, Firefox, and more), triple-clicking within a section of text will select the entire line or paragraph of text.
Click & drag
Clicking and dragging is when you use the left mouse button to click and then hold (instead of releasing the button right away) on something like a file or some text. You can then drag the file to a new location (like from your desktop to the recycle bin, or from one folder to another folder).
When you click and drag on text, you can highlight a section and then use keyboard shortcuts to copy it for use elsewhere!
Right click
The right-click is a single, quick press of the right mouse button. It is a context-based button and is usually used to give a menu of options for whatever your cursor was touching at the time. If you are having trouble opening a program, try right-clicking the icon, then using a regular left click to select “open” on the menu.
To dismiss a right-click menu (if it is in the way of text you want to read, for instance) do a regular left-click in any blank space that is not the menu area.
Fun fact: Games like Solitaire and Minesweeper (pre-installed on Windows computers since 1990 and 1992 respectively) were intended to help new users become comfortable with the graphical interface, the mouse, and its abilities.
- Solitaire teaches the click and drag and double-click functions (dragging a card to a stack and double-clicking to send a card automatically to a stack).
- Minesweeper teaches single clicks and precise positioning of the cursor (to clear an area of unknown boxes), as well as right-clicking (in order to flag possible mines!). If you find yourself struggling to use the mouse sometimes, taking time to play these games will help you master the tool.
You can use keyboard shortcuts in tandem with the mouse to quickly and confidently navigate the computer. Try these copy, cut, and paste shortcuts »
Have a tech question?

About Amy
Amy is a creative technology librarian who always looks for ways to create those “ah-ha!” moments for digital learners. She enjoys writing, gadgets, and baking.