Oak Park cardholders: Pick up your holds outside of regular building hours by using secure outdoor lockers. Located just to the right of the Main Library’s front entrance, here’s how the process works. You also can choose to use Main Library indoor lockers for items if you’d like a secure, contact-free pickup and return process.

First time using lockers? Create a new locker app account
- Fill out this form (from Smiota, the locker app) »
- You will need to enter your name, email and/or mobile number, and your Oak Park library card number.
- After submitting this form, a registration confirmation link will be sent to the email and/or mobile number provided.
- Please be sure to click on the confirmation link to keep this registration process going.
Then, choose to pick up from a locker
You can choose to pick up from a locker location three ways:
To set a locker as your pickup location when placing a hold
- Log into your library account, perform a search, and click the Place Hold button next to the desired item.
- Select the dropdown labeled “I want to pick this up at” and choose your preferred locker location from the dropdown (see screenshot below).
- Then select the Submit Hold Request button.
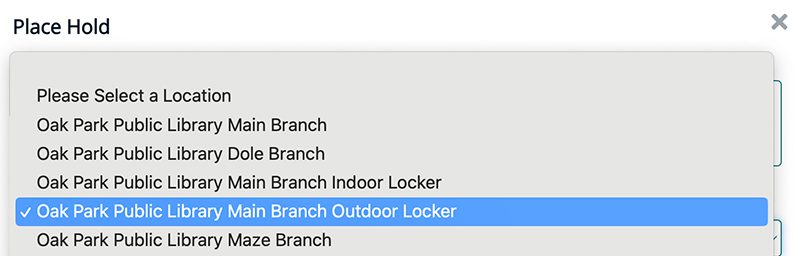
To change the pickup location of an already placed hold
To set a locker as your default pickup location
- After you log into your library account, you will be taken directly to the My Account page. You also can navigate to it by selecting the menu icon (three horizontal bars located to the right of your name in the top right of the screen) and then selecting My Account from the dropdown menu.
- Expand the Account Settings box on the left side of the screen, and when the menu list appears, select Your Preferences.
- Edit the preferred pickup locations as desired and click the Update My Preferences button when you are done (see screenshot below). You can return at any time to change your preferences.
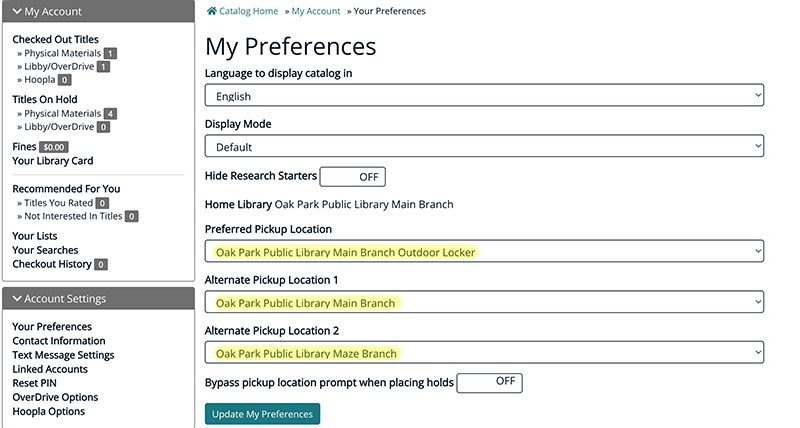
When your hold is ready for locker pickup
- You will receive a notification and a code by email or text to unlock and retrieve your item.
- Use the 5-digit-code (or QR code) to access the locker.
- Your item will be held in a locker for up to 7 days.
- You will use the same code to pick up and return your items.
Want to use the locker app?
Download the Smiota app and allow it to access your location. Then, you can receive notifications about your locker pickups and open the lockers directly from the Smiota app.
Have questions about using lockers? Contact us »
